Bluetooth adalah salah satu teknologi yang sangat praktis di era digital ini. Dengan Bluetooth, kamu bisa menghubungkan berbagai perangkat tanpa perlu kabel yang ribet. Mulai dari headset, keyboard, hingga printer, semuanya bisa terhubung dengan mudah. Namun, banyak dari kita yang mungkin masih bingung tentang cara mengaktifkan fitur ini di laptop. Tidak perlu khawatir, karena kali ini kita akan membahas tentang cara mengaktifkan Bluetooth di laptop dengan langkah-langkah yang sederhana.
Cara Mengaktifkan Bluetooth di Laptop Windows 11, 10, 8 & 7

Seperti yang kita tahu, setiap versi Windows mungkin memiliki langkah-langkah yang sedikit berbeda dalam mengaktifkan Bluetooth. Mari kita mulai dari yang terbaru, yaitu Windows 11. Untuk mengaktifkan Bluetooth di Windows 11, kamu bisa mengikuti langkah-langkah berikut:
- 1. Klik ikon Start pada taskbar.
- 2. Pilih Settings atau tekan tombol Windows + I.
- 3. Masuk ke menu Devices.
- 4. Pilih Bluetooth & other devices.
- 5. Di bagian atas, kamu akan melihat opsi Bluetooth. Nyalakan dengan menggeser tombol ke posisi On.
Mudah bukan? Untuk pengguna Windows 10, langkah-langkahnya serupa. Namun, tampilan menu mungkin sedikit berbeda. Pastikan kamu juga memeriksa driver Bluetooth di Device Manager agar semuanya berjalan lancar.
8 Cara Mengaktifkan Bluetooth di Laptop Semua Tipe Windows
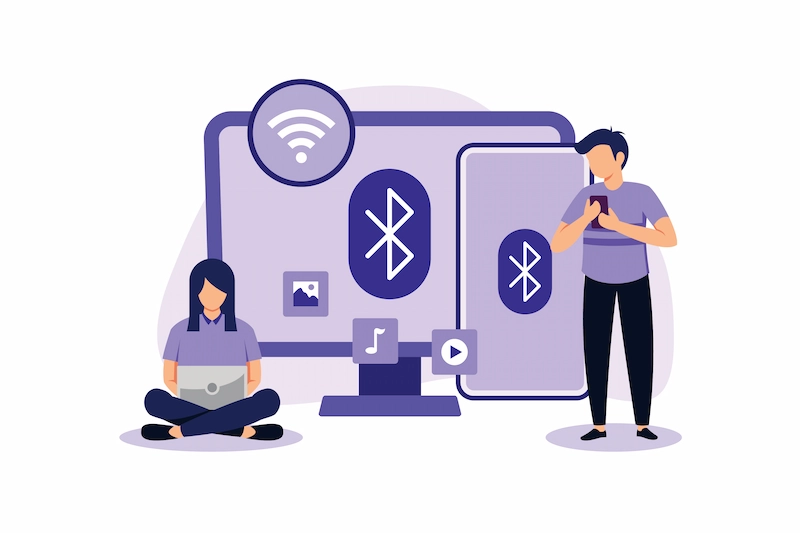
Sekarang, mari kita bahas beberapa cara alternatif untuk mengaktifkan Bluetooth yang bisa kamu coba di semua tipe Windows:
- 1. Gunakan tombol pintasan: Beberapa laptop memiliki tombol fisik atau kombinasi tombol (seperti Fn + tombol fungsi tertentu) untuk mengaktifkan Bluetooth. Cek keyboard laptop kamu!
- 2. Cek pada Action Center: Di Windows 10 dan 11, klik ikon pesan yang berada di bagian kanan bawah layar. Di sana, kamu bisa menemukan ikon Bluetooth dan mengaktifkannya dengan satu klik.
- 3. Melalui Control Panel: Buka Control Panel > Devices and Printers > pilih 'Add a device' untuk menambahkan perangkat Bluetooth.
- 4. Gunakan aplikasi pengaturan: Beberapa laptop dilengkapi dengan aplikasi khusus untuk mengatur koneksi Bluetooth. Cari aplikasi ini di menu Start.
- 5. Update driver: Jika Bluetooth tidak muncul sama sekali, cek apakah driver Bluetooth sudah terinstal dengan benar di Device Manager.
- 6. Restart laptop: Terkadang, reboot sederhana bisa menyelesaikan masalah terkait koneksi.
- 7. Cek pengaturan di BIOS: Pada beberapa laptop, ada opsi untuk mengaktifkan atau menonaktifkan Bluetooth di BIOS. Pastikan Bluetooth diaktifkan di sana jika kamu menghadapi masalah.
- 8. Gunakan perangkat lunak pihak ketiga: Ada banyak aplikasi di luar sana yang dapat membantu mengelola perangkat Bluetooth dengan lebih baik.
Dengan mengikuti langkah-langkah di atas, kamu tidak hanya bisa mengaktifkan Bluetooth dengan mudah, tetapi juga memahami berbagai cara yang bisa kamu pilih. Jika masih mengalami kesulitan, jangan ragu untuk mencari tutorial atau video di internet yang mungkin bisa memberikan panduan visual yang lebih mudah diikuti.
Bluetooth merupakan fitur yang sangat membantu dalam kehidupan sehari-hari, jadi pastikan kamu sudah mengaktifkannya dengan benar. Selamat mencoba, semoga berhasil!
Thanks for reading Cara Mengaktifkan Bluetooth Di Laptop Toshiba C640. Please share...!

0 Comment for "Cara Mengaktifkan Bluetooth Di Laptop Toshiba C640"